In this guide ill show you how to send commands from any Google Home device or assistant to tasker. This works from a Google Home device like the mini, from one phone to another, or with the assistant in the same phone.
Step 1. Install Autovoice and tasker
- Install tasker from here and autovoice from here.
- Open the AutoVoice app and tap on “Use For Free” to see an ad. You will need to this once per day for AutoVoice to work so we strongly recommend you to purchase a licence key ($2.96) if you are happy with the result and if you want to keep using it.
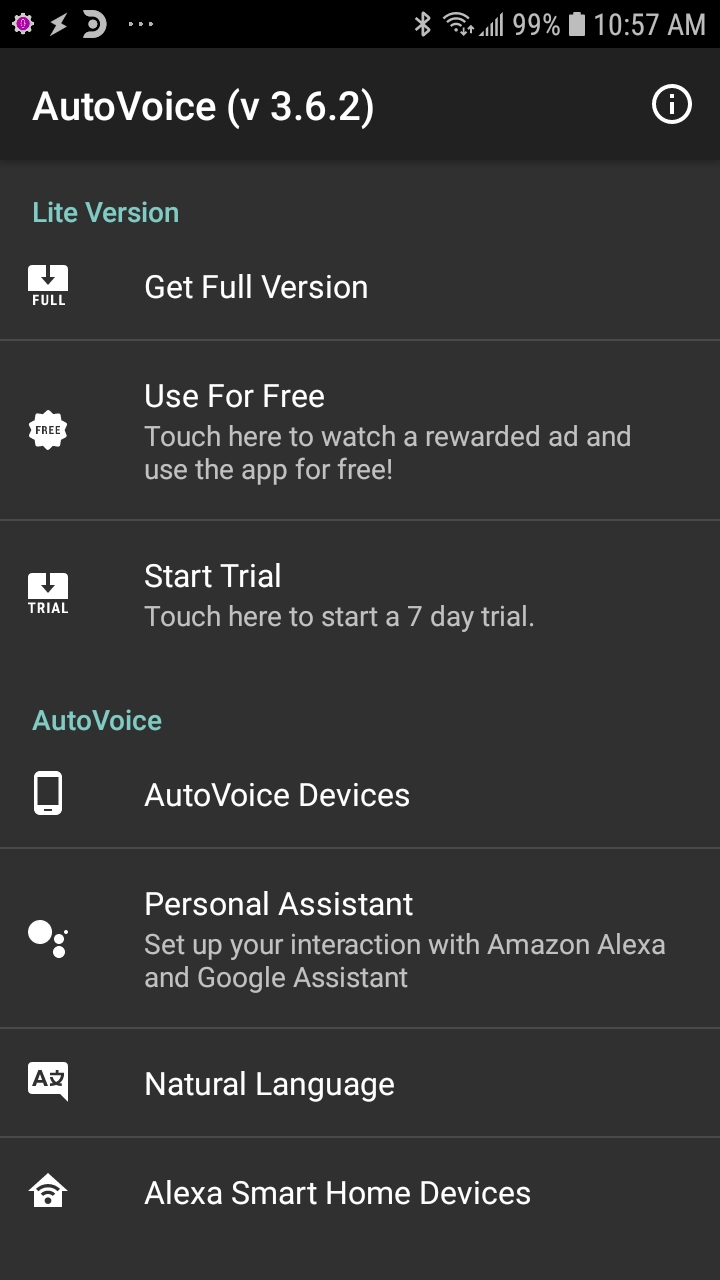
- After the ad is shown you can start using AutoVoice. Tap on AutoVoice Devices to see a list of registered devices. Check if your current device is already listed.
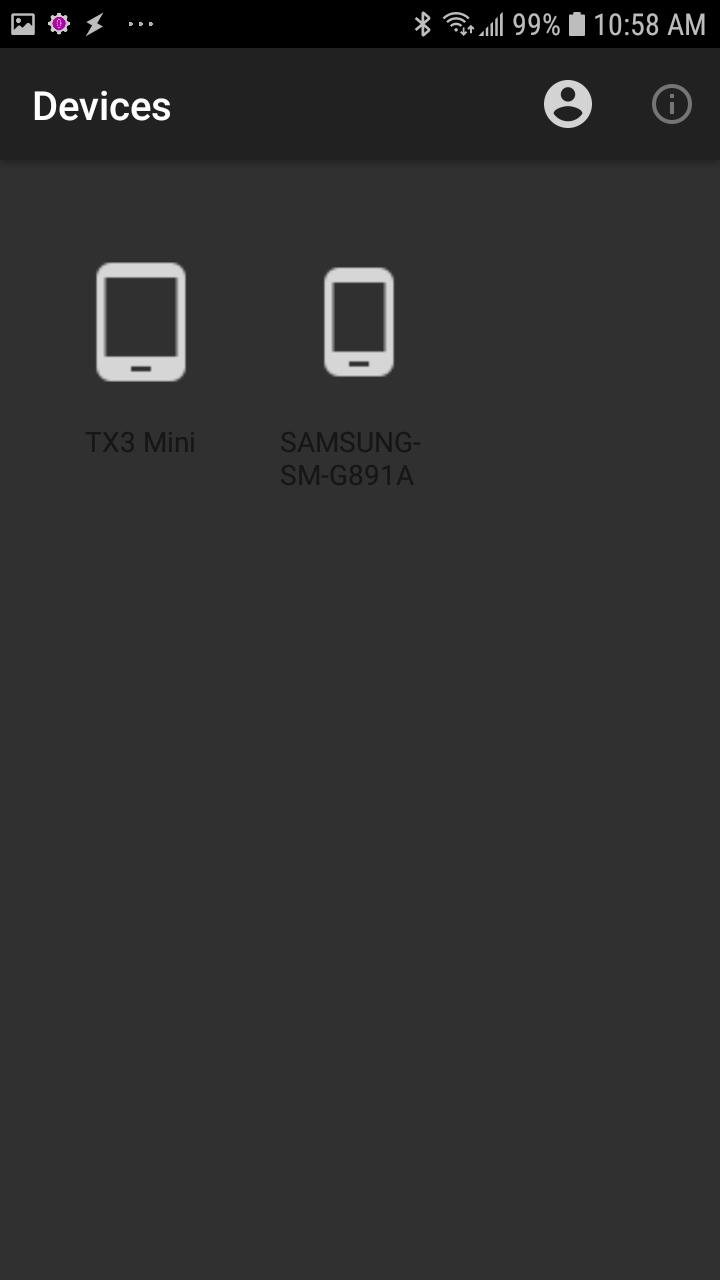
- If your device is listed, skip this step. If it is not, open the Google Assistant on the same phone or tv box and speak out or type in “ask autovoice to test”. Pay attention for the message “Autovoice left the conversation“. That means that autovoice was hooked to yout account succesfully. Open again Autovoice > Autovoice Devices and your device should now be listed there.
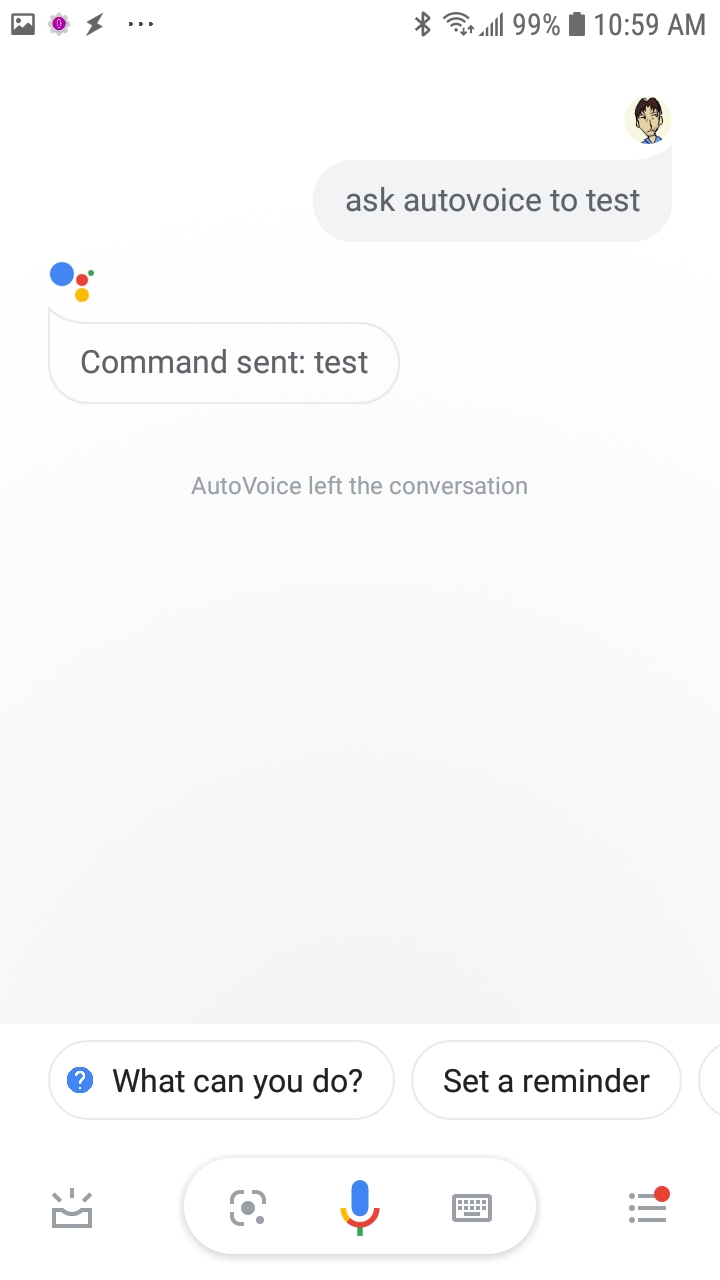
Autovoice will now work from any of your devices using the same Google account, including a Home Mini or your daily drive.
Part 2. Creating a Tasker profile
- Open Tasker app and go to the Profiles tab.
- Click on the Plus circle icon and click on Event on the drop down list.
- Type in autovoice recognized and choose “AutoVoice Recognized” from the list.
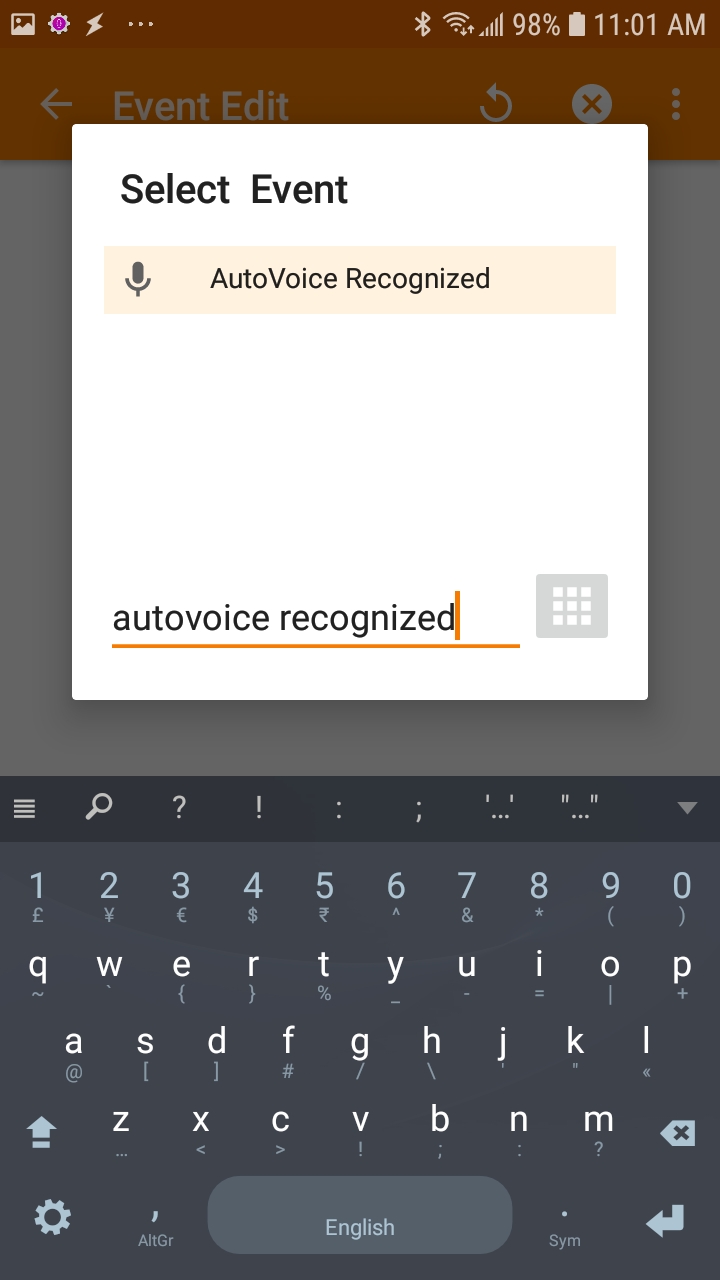
- Tap on the Pencil next to the word “Configuration”. A black screen will pop up asking you to ignore battery optimizations for this app. Agree to that.

- Now you should see a screen with 3 items: Commands, Responses and The Hard Way.
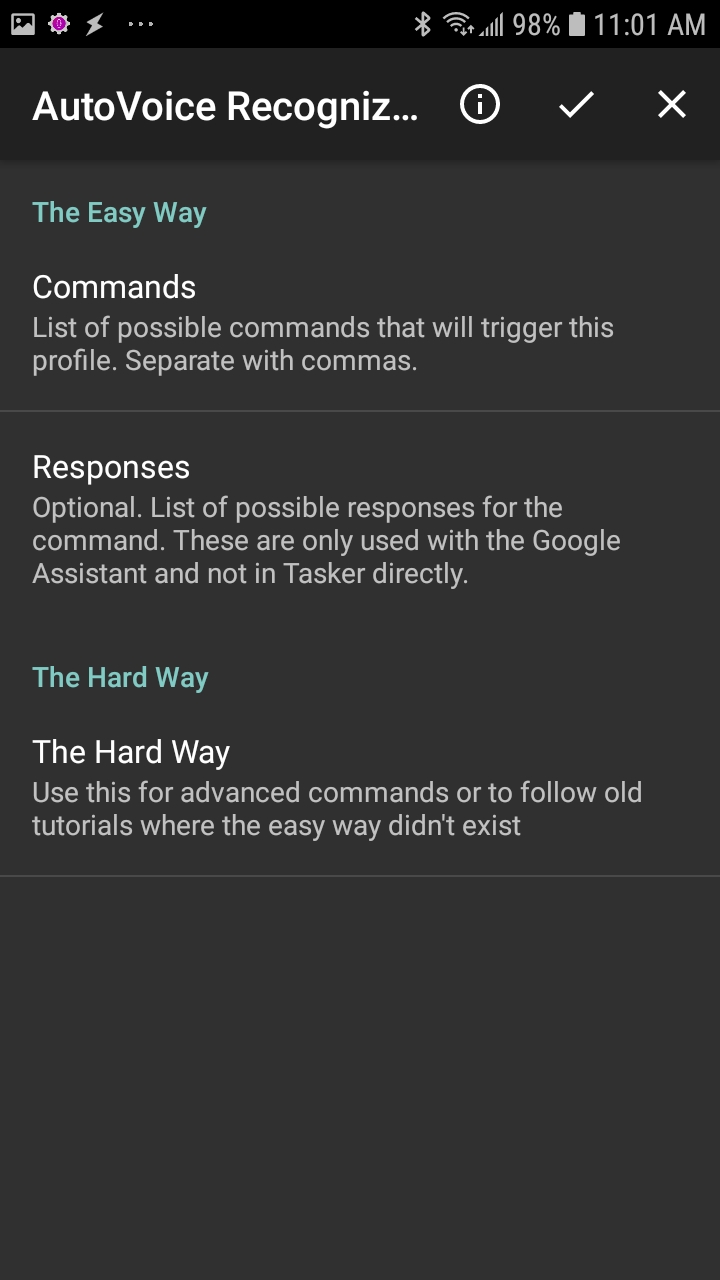
- Click on Commands and tap No when it asks you if you need help to create commands. Type in the command you’d like to tell to your assistant. For example, if you type in the word “test”, the spoken command for the Google Assistant will be “ask autovoice to test”. We can shorten this using routines later on. If you are following the guide to control a PS4 from Google Home here, type in “turn playstation on”, then click ok.
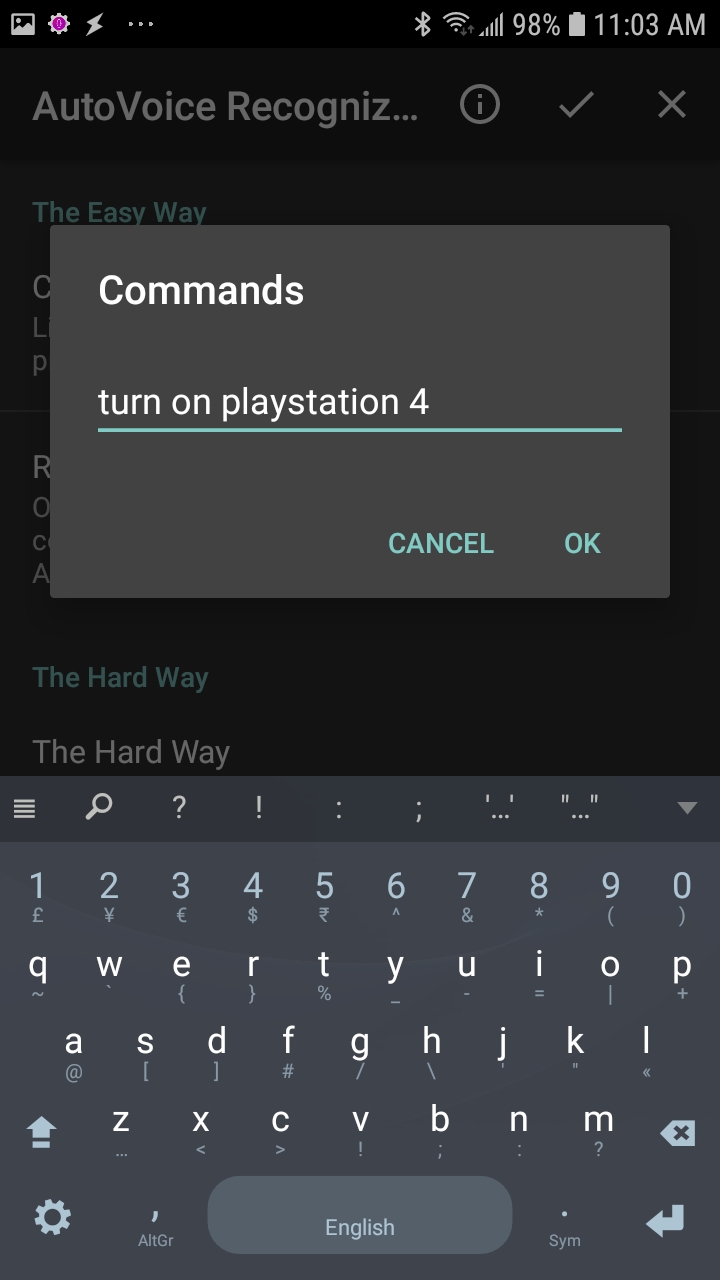
- Now tap on Responsed and type in what would you like the Google Assistant to talk you back. Type in “Turning on PS4” and press “OK” if you are still follwing the said guide.
- Click on the check icon on the top right to accept the command. You’ll be back on the tasker screen. Tap back to go back to Tasker’s Main Screen.
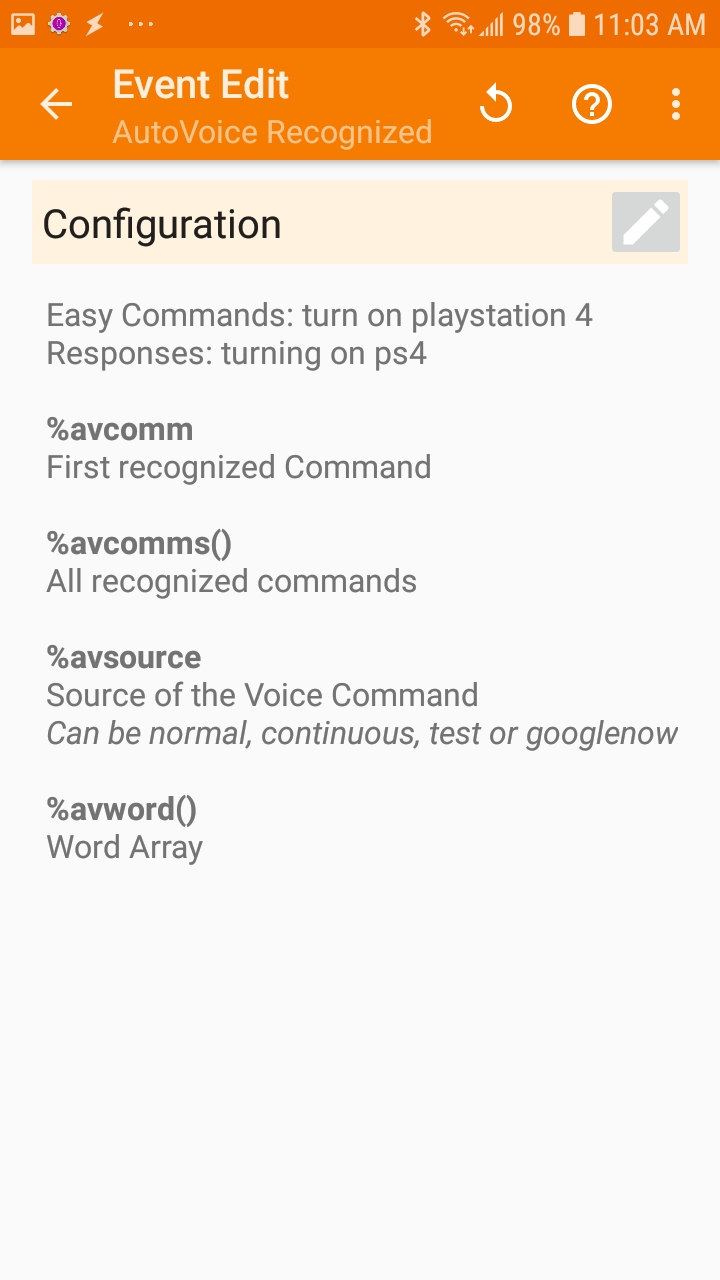
- A list should pop up, choose the task you want to run. If youre following the guide to control your PS4 from Google Home I posted here, then choose the PS4W-On task that you created before, if not, select “New Task +” and enter a name for it. Click on the Check at the top of the screen to accept.
- If not folliwing the PS4 Guide and creating a new task, tap on the circle icon with a + on the lower right. Choose Alert and then Flash. Enter a text to flash on the screen. This will show you the text entered after you speak the command to your assistant. Follow online to tutorials to create your own tasks that you can trigger from the Google Assistant using Autovoice.
Part 3. Nicer commands
Ok, cool, you can now say “Ask autovoice to turn playstation on” but thats a bit too long, plus you’d probably want to add more commands for the same action like “turn my ps4 on” or “start the ps4”. Lets make this happen.
- Install and open the app Google Home on your daily phone, android tv or spare phone that uses your same Google account.
- Tap on the circular purple Routines icon, then tap on the blue “Manage routines” link at the bottom and finally on the button “+ Add a routine”
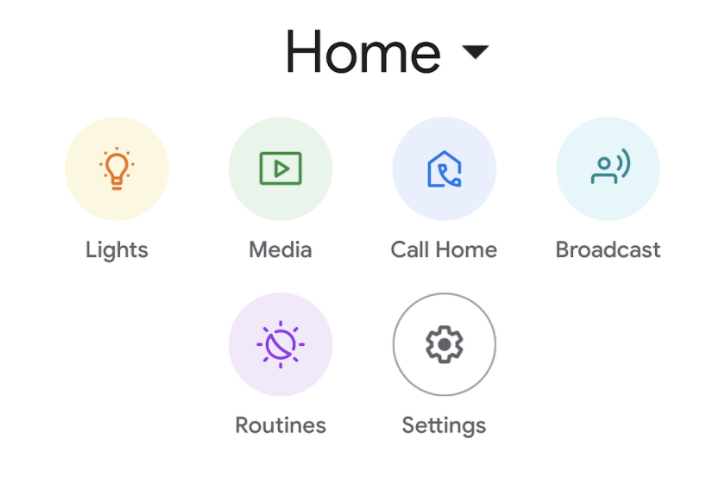
- On the When section, select the “Add Commands (Required)” option and type in “turn my ps4 on”. Click on the “+ Add” link to reveal a new box where you can type in another command. Repeat this as many times you like for multiple ways to say the same thing. Click on OK on the top right when done.
- Under the Assistant will section, click “+ Add Action” and insert the autovoice command: “ask autovoice to turn playstation on”. Click Ok to save the action.
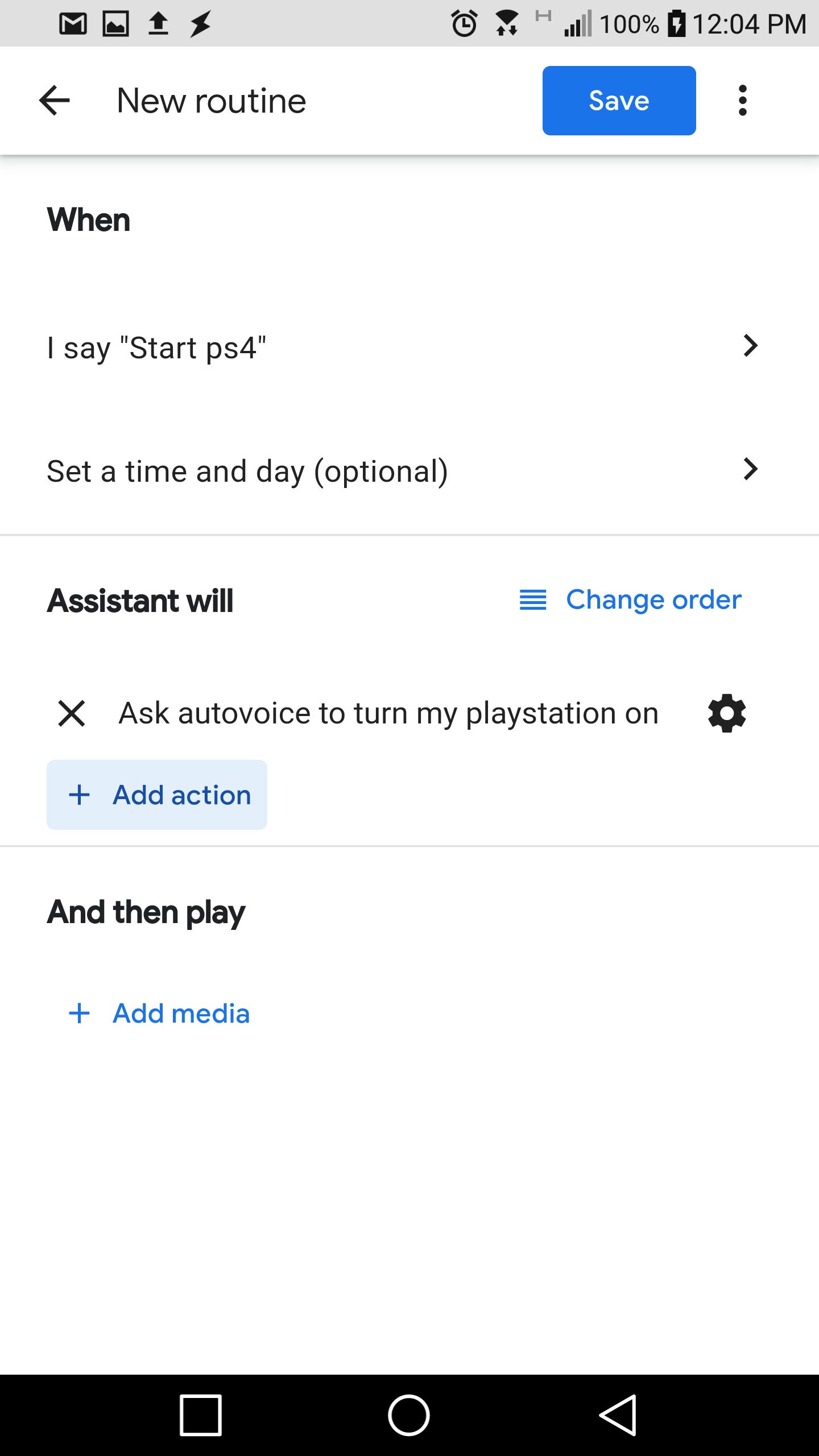
- Click on the blue Save button and then click the back arrow to exit the routine management screen. You should be now back in the routine list screen. Tap on the routine you just created to test it. The device where you installed Autovoice should recognize the command and start the task you created.
If successfull, now you can open your Google Home Assistant or speak to your Google home device and say any of the voice commands you created on part 3 step 3. The task you created should run on the device where you installed Autovice. If you install Autovoice in more than one device, the command will run in all of them and trigger any tasks on the device if setup.
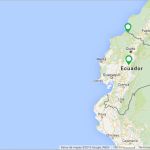

![How to use an existing iOS project to start a new one (renaming) [XCode 8.1]](https://engabao.com/wp-content/uploads/2016/11/375784853_150_150.jpg)






Leave a Reply