Part 1, Setting up IFTTT
In order to hook up Google Home assistant with Tasker, we need to be able to receive push notifications by using the IFTTT app to trigger Tasker profiles.
- Install IFTTT from Google Play on your spare Android device and open it.
- Sign in by using the Google button and choose the same Google Account that you use with your assistant. You may need to click on “No Thanks” afterwards to get to the IFTTT main screen.
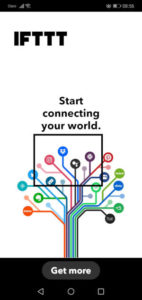
- Click on the Get more button at the bottom and then on the Plus (+) button to create a new applet.
- You’ll see the phrase If This Then That. Click on the Plus next to the gray This word.
- Type in Google and choose the Google Assistant square icon, then choose Say a simple phrase.
- In the What do you want to say field, type in a voice command, for example, “Turn on PS4″. On the field What do you want the Assistant to say in response?, type in “Turning PS4 on” (no quotes). You can also add some other ways to say the same voice command. Choose English as Language and click on Continue button.
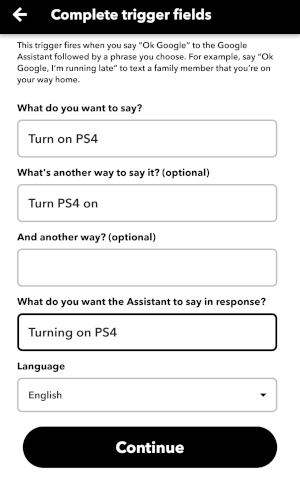
- Now click on the Plus next to the gray That word and type notification on the search box. Click on the Notifications square icon and then choose Send a notification from the IFTTT app.
- In the Message field, type ps4on and click over Continue. On the next screen click on Finish and tap on the back button to return to the applets list.
- To create more triggers repeat from step 3, but this time enter Start Youtube in the What do you want to say field (on the the Google Assistant trigger screen) and ps4youtube in the Message field (on the Notification action).
Part 2, Hook the triggers to Tasker profiles and tasks
- Open Tasker app and go to the Profiles tab.
- Click on the Plus circle icon and click on Event on the drop down list.
- Type in notification and choose the “Notification” square.
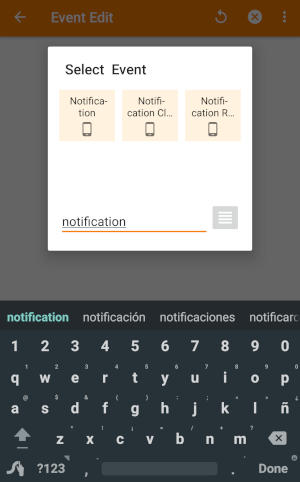
- Tap on “Owner Application” and then choose IFTTT. Press Back to accept.
- Enter IFTTT (all caps) in the Title field and ps4on in the Text field, then press back to confirm.
- A list should pop up, choose the task you want to run. If youre following the guide to control your PS4 from Google Home I posted here, then choose the PS4W-On task that you created before. Click on the Check at the top of the screen to accept.
- Repeat from step 2 but this time enter ps4youtube trigger on the Text Filter field, and choose PS4W-Youtube as the task.
Part 3, Testing
Either start google assistant on your phone or go next to your Google Home device and speak out loud the voice command we created on Part 1, step 6: Turn on PS4 .. if everything was properly set up… magic will happen. Also try saying Start Youtube.
Note that since a push notification will be received, you may find the notification sound annoying. You may want to Long hold tap over the notification and choose “Show silently” or just mute your spare Androd phone.




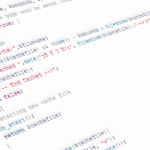
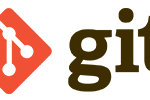



Recently i start use IFTTT for some google home tasks
tasker does not support google home Alexa only supports
after a lot of search got your guide
it’s work perfect and save my time
thank you so much for this guide